Pages
Page styles
The properties of a page can be changed in the Page Style tab.
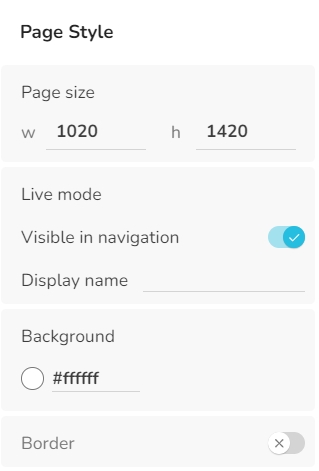
Page size
Defines the width and height of the page. Pages can never be smaller than the area occupied by the including widgets.
Visible in navigation
If switched on, the page is visible in the navigation tab in Live mode.
Please note
In Edit mode, all pages are always visible.
With the OPEN function, it is possible to open all pages, regardless of whether they have the property "Visible in navigation" turned on or not.
Pages can only be opened by their url if they have the property "Visible in navigation" switched on.
Display name
The name that is displayed for the page in live mode.
Background
The background color which is displayed for the page.
Border
The border which is displayed around the page.
Last updated
