Die erste Formel
Klicken Sie auf das Widget unter dem Text Year.
Hinweis: Jedes Widget hat einen Namen, der pro Seite eindeutig ist. Sie können im Feld links über dem Seitenbereich sehen, dass das aktuell ausgewählte Widget year heißt.
Diesem Widget wird nun eine Formel zugewiesen, die alle Jahre anzeigt, von 1 bis zur Anzahl der Jahre, die im Widget unter Period / years definiert sind.
2. Klicken Sie mit der Maus in den Formeleditor. Sie finden diesen Editor oberhalb der Seite, direkt rechts von dem Gleichheitszeichen "=".
3. Geben Sie nun diese Formel in den Formeleditor ein:
SEQUENCE(#period; 1)
und drücken Sie anschließend die Return-Taste. Das year-Widget ist nun mit den Zahlen von 1 bis 8 gefüllt.
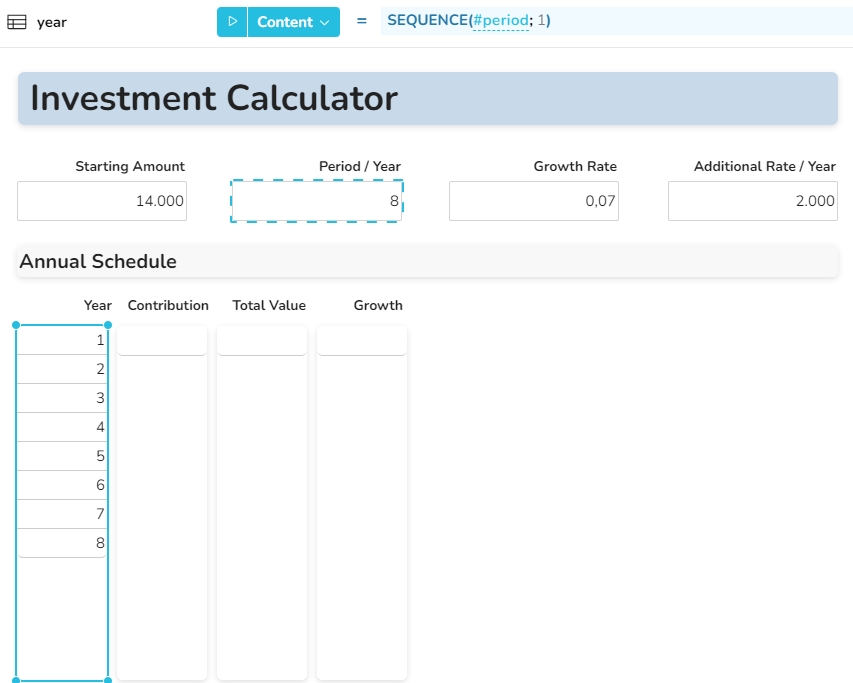
Hinweis 1: Möglicherweise haben Sie das Autovervollständigungsfenster bei der Eingabe von Inhalten in das Formelfenster bemerkt. Die vorgeschlagenen Einträge können durch Drücken der Return- oder Tabulatortaste eingefügt werden.
Hinweis 2: Die Funktion SEQUENCE(#period; 1) gibt alle ganzzahligen Zahlen von 1 bis zum Parameter #period in einer Spalte zurück. Wenn Sie mehr über die Funktion SEQUENCE erfahren möchten, finden Sie eine Beschreibung aller nedyx-Funktionen in der Navigation links unter ClearLines Funktionen, oder Sie klicken direkt auf diesen Link: SEQUENCE.
Hinweis 3: Es gibt eine einfache Syntax, um auf den Inhalt von Widgets zuzugreifen: eine Raute (Hashtag) gefolgt von dem Namen des Widgets. So gibt #period den aktuellen Inhalt des Widgets period in der Formel zurück, in diesem Fall die Zahl 8.
4. Klicken Sie im Formelfenster auf einen beliebigen Buchstaben der Widget-Referenz #period.
Sie sehen nun, dass das entsprechende Widget mit einem blau gepunkteten, wandernden Rahmen gekennzeichnet ist. Dies ist hilfreich, um eine nedyx-Formel leicht zu lesen und zu verstehen.
Klicken Sie mit gedrückter STRG-Taste auf das Widget unter Additional Rate / Year (mit dem Wert 2.000). Tippen Sie auf die Return-Taste.
Dies ist eine weitere sehr hilfreiche Methode, um Widget-Referenzen in einer Formel einzufügen oder auszutauschen. Jetzt enthält das Jahres-Widget alle Zahlen von 1 bis 2.000. Das war natürlich nur zum Ausprobieren, und wir müssen diesen Schritt jetzt wieder rückgängig machen.
Wiederholen Sie die Schritte 4 und 5, um #period erneut in die Formel einzufügen.
Hinweis 4: Sie können Änderungen auch über die Undo / Redo Buttons in der Kopfzeile oder über STRG+z / STRG+y rückgängig machen.
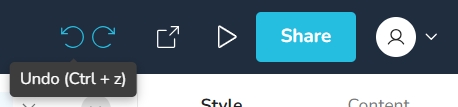
Im nächsten Schritt füllen wir die anderen Tabellen-Widgets mit Formelinhalten.
