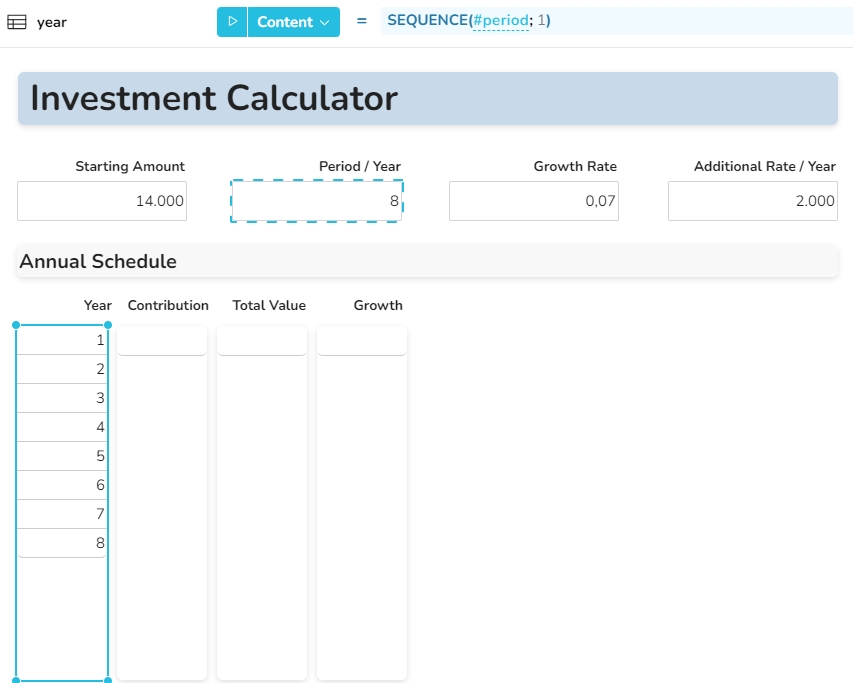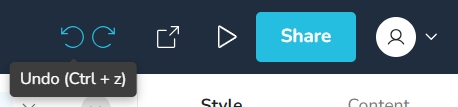Click on the widget below the text Year.
Note: Every widget has a name, which is unique per page. You can see in the field left above the page area that the currently selected widget is named year.
We will now assign a formula to this widget that will display all years, from 1 to the number of years which are defined in the widget below Period / Years.
2. Click with the mouse into the formula editor. You find this editor above the page, right beside Content.
3. Now enter this formula into the formula editor: SEQUENCE(#period; 1) and type on the Return key afterwards. The year widget is now filled with the numbers from 1 to 8.
Note 1: You might recognize the autocomplete window during typing content into the formula window. The suggested entries can be inserted by typing the Return or Tab key.
Note 2: The function SEQUENCE(#period; 1) returns all integer numbers from 1 to the defined parameter in one column. If you want to learn more about the SEQUENCE function, you find a description of all nedyx functions in the navigation on the left under ClearLines Functions, or click directly on this link: SEQUENCE.
Note 3: There is an easy syntax used to access the content of widgets: a hash followed by the name of the widget. So #period returns the current content of the widget period, in this case the number 8.
4. In the formula window, click on any letter of the widget reference #period.
Now you see that the according widget period is identified with a blue dotted, marching border. This is helpful to easily read and understand a nedyx formula.
5. With the CTRL key pressed, click on the widget below Additional Rate / Year (containing the value 2,000). Type on the Return key.
This is another very helpful way to insert or exchange widget references in a formula. Now the year widget contains all numbers from 1 to 2,000. Of course that was just for fun, and we have to revert it now.
6. Repeat steps 4 and 5 to again insert #period into the formula.
Note 4: You can also undo changes using the Undo / Redo buttons in the header or by pressing CTRL+z / CTRL+y.
In the next step, we fill the other table widgets with formula content.