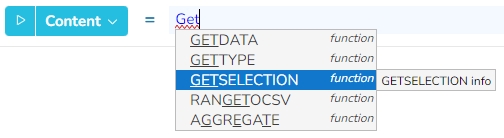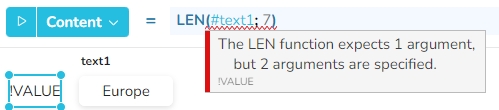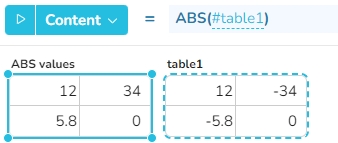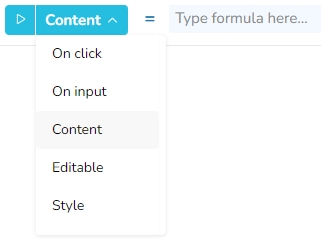With the formula editor, the editor can define the properties of widgets, or specify which action should be taken if e.g. a button is pressed or a menu is switched.
The formula editor consists of the following elements:
"Execute formula" button
Property menu
In the property menu, the current action or the property can be selected, for which the formula is displayed.
The "="
The "=" between the property menu and the formula editor is displayed for properties. This emphasizes that the result of the formula is assigned to the currently selected property. For actions, there is no result returned, so the "=" is not displayed.
The formula editor
In the formula editor, all nedyx formula can be entered. There are many options to simplify the creation of formulas:
Autocomplete - provided by a menu during typing. Autocomplete is provided for formulas and widget references.
The following options are provided during autocomplete mode:
Type on the Return or Tab key to insert the currently selected function or widget reference into the formula editor.
Click on the "...info" tag behind the function to open the online help for the function
At the right side you find information about the type of the autocomplete entry, if is is a function, a widget, a page, a constant or a property.
Widget insertion - By clicking on a widget with the CTRL key pressed, a reference of the widget is inserted at the current position in the formula editor. If the cursor is already on a widget reference, this reference is exchanged with the reference of the clicked widget.
The "Delete formula" button
The "Collapse" / "Expand" button
The "Execute formula" button executes the current formula.
Widget identification - After clicking on the reference of a widget in the formula editor, the widget is marked with a dotted frame.
Error tooltips - If a formula contains an error, this is identified right beside the formula editor and by a red underline below the erroneous formula segment. After hovering over the underline, the according error is displayed.
With the "Delete formula" button , the current formula can be deleted. If multiple widgets are selected, this formula type can be deleted either only for the main selected widget, or for all selected widgets. A corresponding selection then appears as a dialogue.
With the "Collapse" / "Expand" button , the formula editor can be switched from single line to multi line. If the button is colored blue , the formula contains multiple lines.